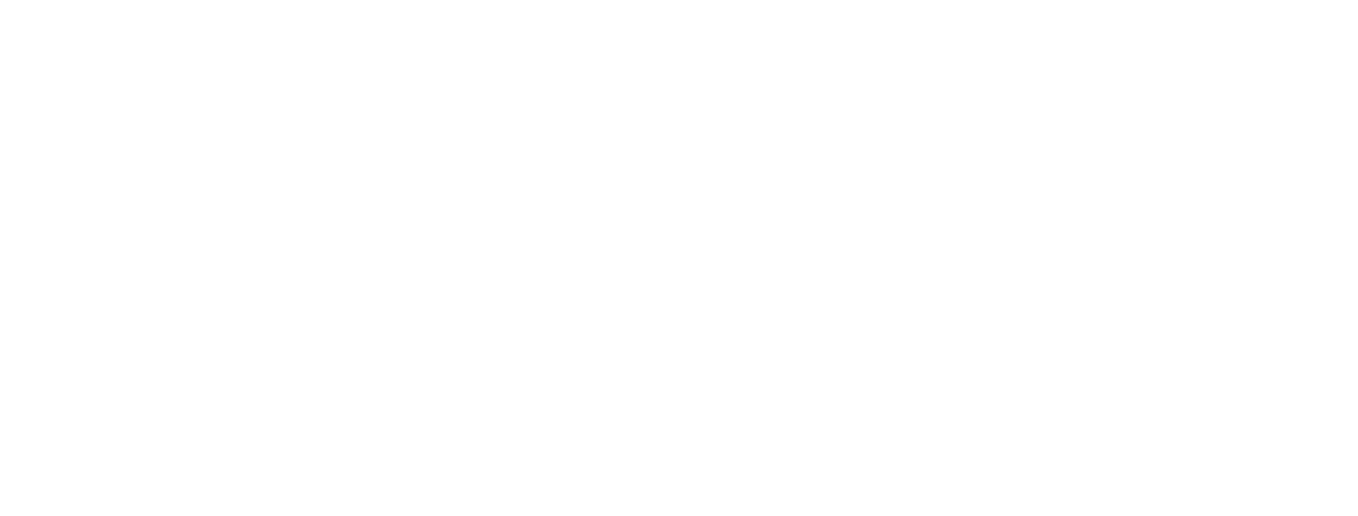Zoom has become indispensable for businesses, offering a comprehensive platform for video conferencing, webinars, collaboration, and more. As we move through 2024, Zoom continues to introduce new features and improvements to enhance your business operations and marketing. This guide will walk you through how to effectively use Zoom, including setup, key features, and additional recommendations for optimal use.
What Zoom Can Be Used For
1. Virtual Meetings: Host one-on-one or group meetings with team members, clients, or partners, regardless of location.
2.Webinars: Conduct webinars to educate, engage, and convert your audience.
3. Online Workshops and Training: Provide interactive training sessions or workshops for your employees or customers.
4. Virtual Events: Host large-scale virtual events, such as conferences or product launches.
5. Customer Support: Offer real-time customer support through video calls.
6. Internal Collaboration: Use Zoom’s features for brainstorming sessions, project management meetings, or casual team catch-ups.
Pricing Options
Zoom offers various pricing plans to suit different business needs:
- Basic (Free): Includes 40-minute meetings with up to 100 participants.
- Pro ($14.99/month): Unlimited meeting duration, up to 100 participants, and 1 GB of cloud recording.
- Business ($19.99/month): Supports up to 300 participants, advanced administrative controls, and dedicated phone support.
- Enterprise ($19.99/month per license): Designed for large businesses, supports up to 500 participants, unlimited cloud storage, and advanced features like executive business reviews.
Setting Up Zoom
1. Create a Zoom Account: Sign up for a free account at Zoom.us.
2. Download the Zoom Client: Install the Zoom application on your desktop or mobile device.
3. Schedule a Meeting: Use the “Schedule a Meeting” feature to set up your first meeting. You can set the date, time, and other preferences such as recurring meetings.
4. Personalize Your Meeting ID: In your Zoom profile settings, set a Personal Meeting ID (PMI) for recurring meetings, making it easier for attendees to join.
Key Features
1. Chat
- Group and Private Chats: Communicate with your team or clients in real-time through group or private chats
during meetings.
- File Sharing: Share files directly within the chat window for easy collaboration.
- Searchable History: Access past conversations and shared files through the searchable chat history.
2. AI Features
- AI Companion: A virtual assistant that can help with scheduling, note-taking, and even provide insights during meetings.
- Automated Transcription: Zoom’s AI transcribes meetings in real-time, making it easier to revisit and review important discussions.
- Background Noise Suppression: AI minimises background noise, ensuring a clear audio experience.
- Auto-Enhance Video: AI automatically enhances video quality, making you look your best on camera.
3. Going Live on Social Media
- Live Streaming: Stream your Zoom meetings or webinars live on Facebook, YouTube, and other platforms. This is particularly useful for reaching a larger audience or hosting live events.
4. Customizing Your Name, Audio, and Video Settings
- Change Display Name: Update your name as it appears in the meeting by clicking on your profile during the meeting.
- Audio Settings: Test and adjust your microphone and speaker settings before joining a meeting to ensure optimal audio quality.
- Video Settings: Choose your camera, adjust lighting, and enable/disable HD video to enhance your video quality.
- Video Filters: Zoom offers various video filters that can be applied during meetings to add fun effects or create a more polished look. To use, go to the video settings before or during a meeting and select the “Background & Filters” tab, where you can choose from different styles and effects.
5. Virtual Backgrounds
- Custom Backgrounds: Choose from Zoom’s preset backgrounds or upload your own to create a professional or branded look.
- Blur Background: Use the blur feature to keep the focus on you and hide any distractions in your environment.
6. Changing Screen Views
- Gallery View vs. Speaker View: Switch between Gallery View, which displays all participants in a grid, and Speaker View, which highlights the active speaker.
- New Immersive View (2024): Arrange participants in a single virtual background, making it feel like everyone is inthe same room.
7. Whiteboard Features
- Interactive Whiteboard: Use Zoom’s whiteboard feature to brainstorm, draw, and collaborate in real-time during meetings.
- Save and Share: Easily save whiteboard sessions and share them with participants after the meeting.
8. Avatars and Reactions
- Custom Avatars: Create a digital representation of yourself that can be used during meetings.
- Reactions: Use emojis to express reactions during a meeting without interrupting the speaker.
9. Themes and Meeting Timers
- Custom Themes: Personalise your Zoom interface with themes that align with your brand or mood.
- Meeting Timers: Set a timer for your meetings to keep them on track and ensure efficient use of time.
10. Closed Captioning
- Enable Captions: Zoom allows you to enable live captions during meetings. This feature is particularly useful for accessibility and can be turned on in the settings or during the meeting by selecting “Live Transcript” from the toolbar.
- Customisable Captions: You can adjust the size of the captions and choose whether they appear for all participants or just specific users.
11. Background Noise Management and Playing Sound
- Background Noise Suppression: Use Zoom’s noise suppression settings to minimise unwanted sounds during meetings.
- Playing Sound in the Background: You can share your computer’s audio during a meeting, allowing you to play background music or sound effects.
Additional Recommendations.
- Use High-Quality Microphones and Headsets: Invest in a good quality microphone and headset to ensure clear audio during meetings. Consider noise-cancelling headsets for a distraction-free experience.
- Set Up Multiple Cameras: For presentations or demonstrations, consider using additional cameras to show different angles or perspectives.